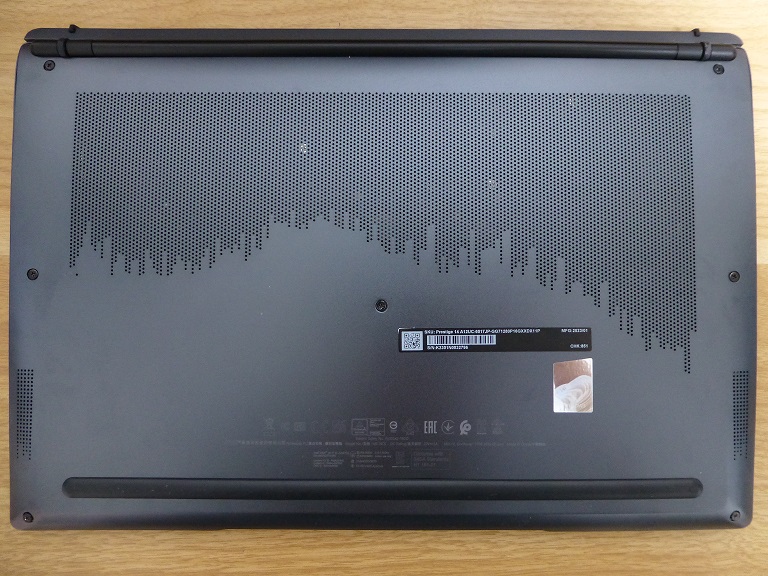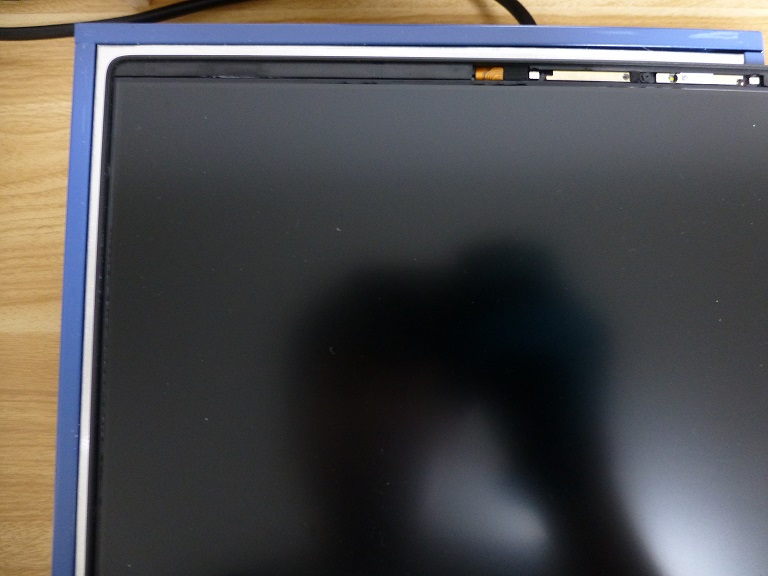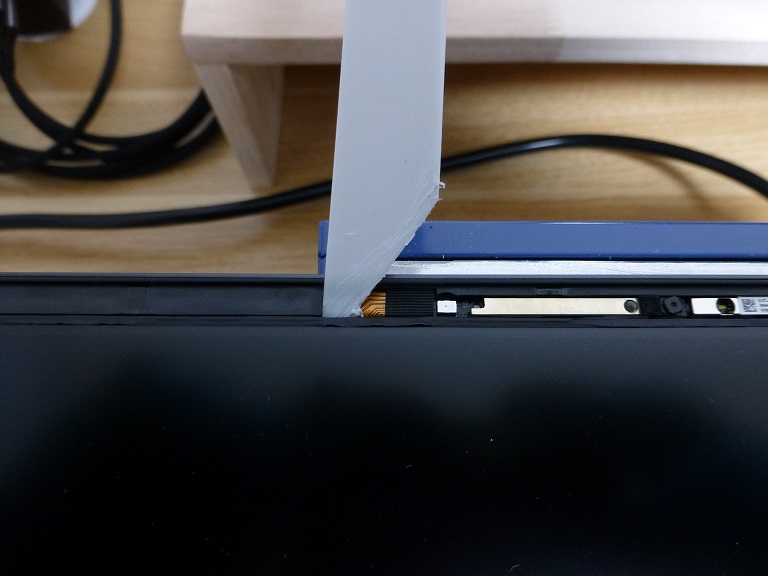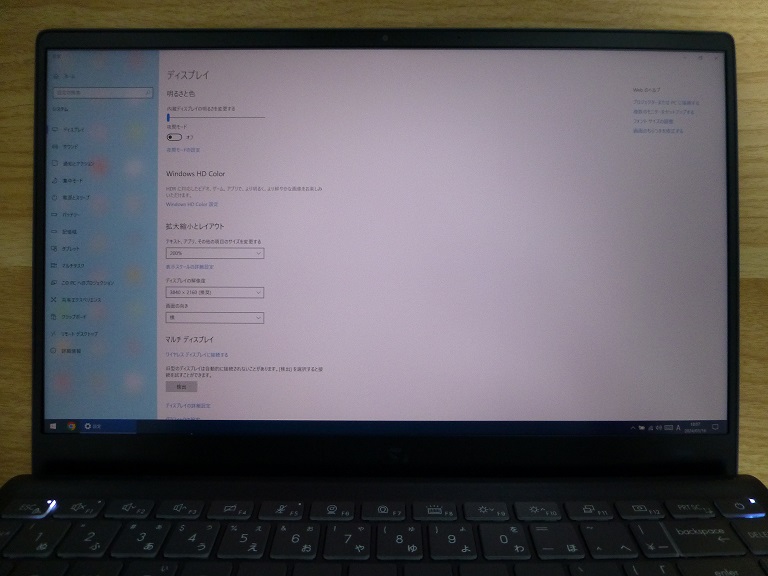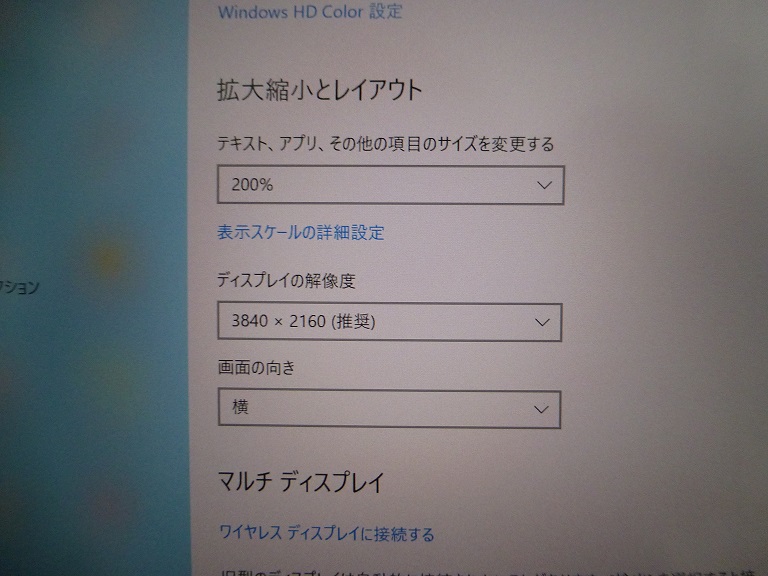ゲーミングノートパソコンMSI Prestige 14 A12Uに4K液晶換装
2024/03/23作成
2024/03/31更新
軽量ながらGeForceを搭載したノートパソコンMSI Prestige 14にはIntel第11世代Core搭載のものまでは4K解像度の液晶ディスプレイが搭載されているモデルがあったのですが、第12世代では廃止されてしまいました。
このシリーズはそもそもゲーミングノートパソコンというよりもクリエイター向けなので、ディスプレイに求めるものは高リフレッシュレートではなく高解像度や広色域なのですが、現行のモデルではごく一般的なビジネス向けの扱いに向かっているのか、(一応sRGBカバー率100%を謳うあたり完全なビジネス特化ではないようですが)普通のフルHDで60Hzのモデルしか選択できなくなってしまいました。
ところでMSI製のノートパソコンでは一般的な大手メーカーのシリーズものと異なり、世代が更新されても筐体のほとんど全て、更に言うと内部の部品レベルで流用が非常に多く見られます。
今回の改造前に事前に分解して内部構造を確認しましたが、天板の面取り(ダイヤモンドカット)を除き、ディスプレイ周辺は機械的にも電気的にも同一とみられるものでした。
そこで今回は4K液晶を搭載した前モデルのPrestige 14 A11SC-010JPを参考にしながら現行モデルのPrestige 14 A12UC-010JPに4K液晶を搭載してみました。
ここからは改造の手順を記します。
改造内容は大きく分けて2つあり、メイン基板から液晶パネルへの接続ケーブルの交換と、液晶パネルの交換になります。
本記事の改造を一通り行った後にパネルの破損等によりパネルのみ交換する場合や、そもそも改造せずに同一のパネルと交換する場合は、ケーブルの変更は不要ですので、本体側を分解せずに画面側の加熱から実施して構いません。
改造にあたって用意したものは下記です。
- MSI Prestige 14 A12UC-010JP(型式のハイフン以降が異なるモデルも可)
- AUO B140ZAN01.2(対角14インチかつアスペクト比16:9で40ピン0.5mmピッチコネクタeDP接続の液晶パネル)
- K1N-3040154-H39(MSI製14インチの他機種用で片側がeDP 40ピンとなっているケーブル)
- 適当な精密ドライバセット
- 適当な樹脂製のへら
- 適当なリフロー半田用プリヒーター
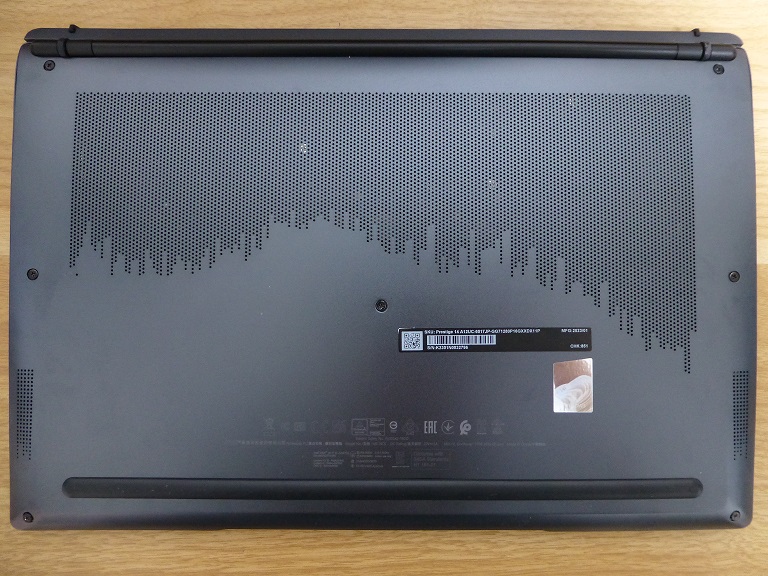
まずは精密ドライバで裏面のねじ7本を外します。
通常は中央のねじの上に保証シールが貼られていますが、改造するので当然ながら保証は無効になりますし、構わず剥がします。
不用意にドライバで回路をショートさせるのを防ぐために、裏面左側にある穴の中にあるボタンを押し、バッテリーを無効化する事をお勧めします。

一般的なノートパソコンと同様に裏面のカバーは爪で引っかかっているので、隙間にへらを差し込み、へらを隙間に沿って移動させ、爪を外します。
本体左側のUSBポート付近に最もへらが入りやすいと思います。
そこから前面側に向かって順に爪を外し、背面側(ヒンジ側)を支点にして持ち上げるようにカバーを開きます。

内部の基板が見えます。
最初に写真下側にあるバッテリーのコネクタを外します。
今回は写真右上に見えるケーブルを交換しますので、画面側を外します。
ケーブルに貼られたテープを剥がし、ケーブルのコネクタのラッチを持ち上げ、ケーブルを引き抜きます。


両側のヒンジのねじ6本を外します。

画面が分離します。
本体側はこれ以上分解しませんので、邪魔にならない場所に移動させます。
続けて液晶パネルの交換を行います。
先述のようにケーブルの交換が不要となる場合はここから作業を開始します。

ヒーターを60℃程度に設定し、画面の天板側を加熱します。
可能であれば画面の変形を避けるために画面全体を均一に加熱できるように、十分な大きさのヒーターを使用するのが望ましいです。
また、必要であれば火傷を避けるために手袋を用意してください。

今回交換する液晶パネルはAUO B140ZAN01.2です。
この型式はPrestige 14 A11SC-010JPで搭載されていたものと同一であり、横3840縦2160ピクセル色深度10ビットでAdobe RGBカバー率100%と、イラスト作成や写真編集向きだと思います。
AmazonやAliExpressで購入できます。


元々搭載されているケーブルはeDP 30ピンのものであるため、4K解像度に対応するためには40ピンのものに交換する必要があります。
Prestige 14 A11SC-010JPに搭載されていたケーブルが見つからず、類似のケーブルを探していたところ、K1N-3040154-H39と書かれたものと互換性があるようです。
この型式はおそらくPrestige 14のIntel第10世代Core搭載モデルのものだと思いますが、前述の通りMSI製のノートパソコンはこのようなケーブルも世代間で流用されており、実際に購入したところピン配置が同一で長さもほぼ同じでした。

数分間画面を加熱すると画面前面のシールの粘着力が弱まりますので、シールを剥がします。
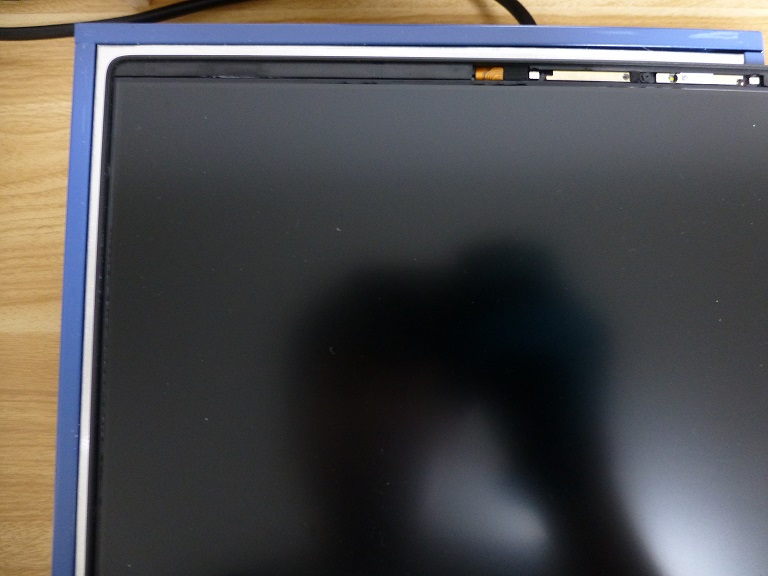
液晶パネル、カメラ、マイクが見えます。
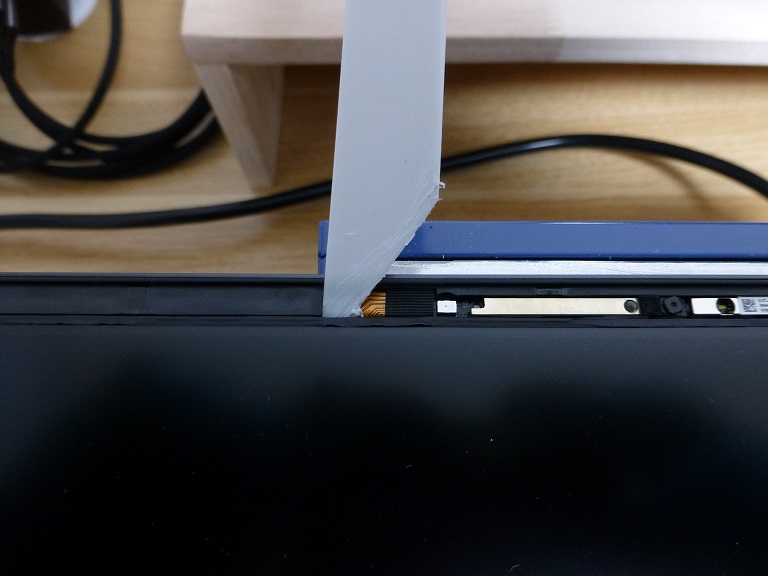
パネルは裏面に両面テープで固定されていますが、同様に粘着力が弱まりますので、マイク横のケーブル付近にへらを差し込んでパネルを引きはがします。

パネルを固定していた両面テープは左上、中央上、右上、左下、中央下、右下の6か所にありますが、パネルが割れないように一つずつ順番に剥がすと良いでしょう。

パネルが邪魔になるため、パネル側のコネクタを外します。
次にケーブルを交換するために分解を続けます。
ケーブルを交換しない場合はここで作業を中断し、パネルのみ交換して復元します。

ヒンジ付近には細長いシールが貼りつけられており、これを剥がします。
粘着力は強くないため、過熱せずにそのまま引っ張ります。

ケーブルの交換にはヒンジ側の細長い樹脂部品を外す必要があるため、ねじ3本を外します。
樹脂部品は爪が弱く、適当に引っ張るかへらを差し込むと簡単に外れます。

細長い樹脂部品を外すと、ケーブルが引き抜けるようになります。
カメラ側のコネクタを外し、カメラ側に伸びるフラットケーブル部分を剥がします。
以上で必要な部品を全て外す事が出来ました。
パネルとケーブルを交換し、逆の手順で元通りに組み立てます。
組み立てる際は画面を加熱する必要はありません。

完全に固定する前に一度本体の電源を入れて動作確認します。
バッテリーの無効化ボタンを押したかバッテリーを外した場合は、そのままでは電源が入りませんので、一度ACアダプタ等を本体のUSB Type-Cポートに数秒間接続して充電する必要があります。
特にBIOS設定やデバイスドライバ等を用意しなくても新しいディスプレイを認識するはずです。
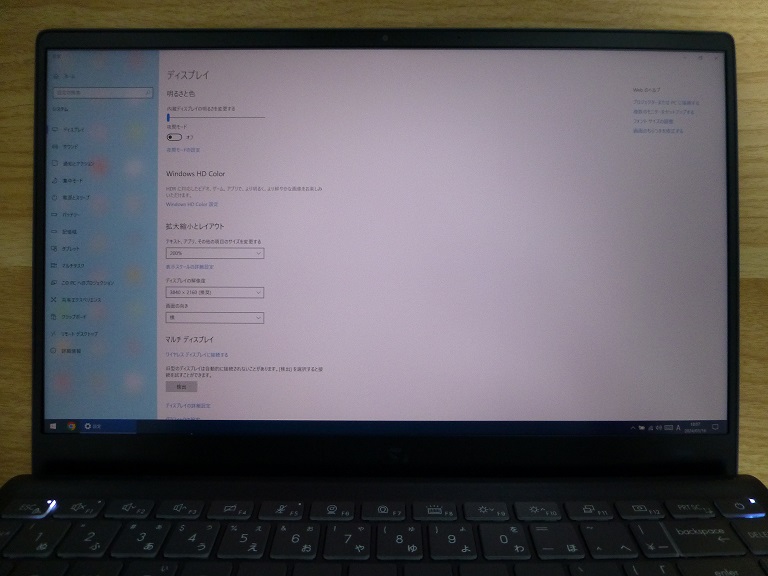
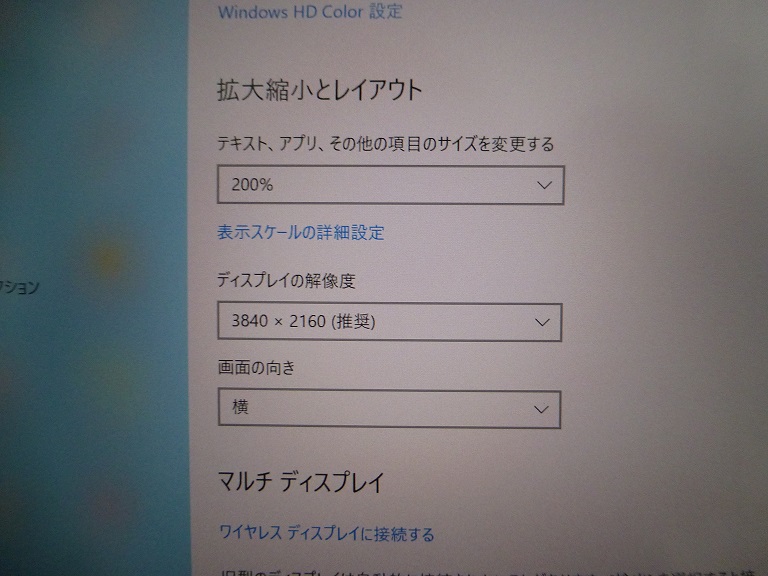
ディスプレイ設定を開くと、正常に4K解像度で表示されている事が確認できます。
以上、ノートパソコンの液晶ディスプレイを4K解像度に換装した結果でした。
前モデルまでの薄型軽量で高解像度広色域ディスプレイと独立GPUを気に入りつつも、大幅に性能が向上したIntel第12世代以降が欲しいが、両立する機種が存在しないという悩みを持つ方は挑戦してみてはいかがでしょうか。
ちなみに第11世代と第12世代のモデルで部品の違いは、メイン基板を除き、microSDカードスロットがUHS-IIに対応しているかどうかくらいですので、ほとんど全ての部品を相互に交換可能です。
電気的に互換性があるだけでなく、機械的にもねじ穴の位置すら変わらないものが大半です(当然ながら寸法も外観も変わりません)。
つまり、こんな手順を踏まなくてもヒンジが外れた時点で画面側を丸ごと移植すれば4K解像度になるというオチでした。
目次
質問フォーム
Q&A
このサイトについて
トップページ